We’ll use Briefer’s Helm Chart in this guide. Still, you can feel free to take
that chart and customize it to your liking, including using tools like
Kustomize.
A Kubernetes deployment overview
Once complete, your Kubernetes deployment should include Briefer’sweb and api services, a Jupyter server, and a Postgres database to store data. It can also include the AI service in case you want to enable code generation features.
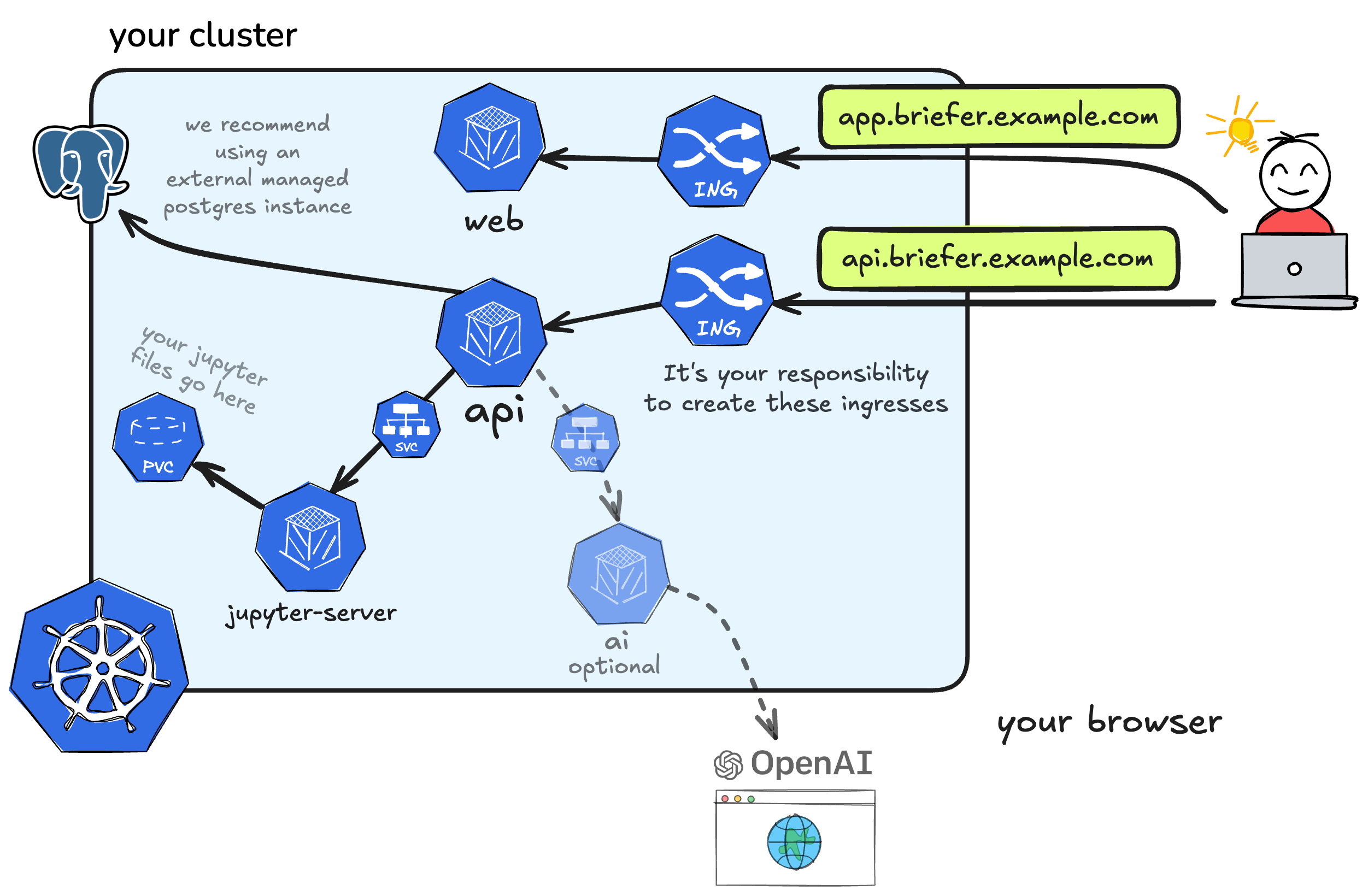
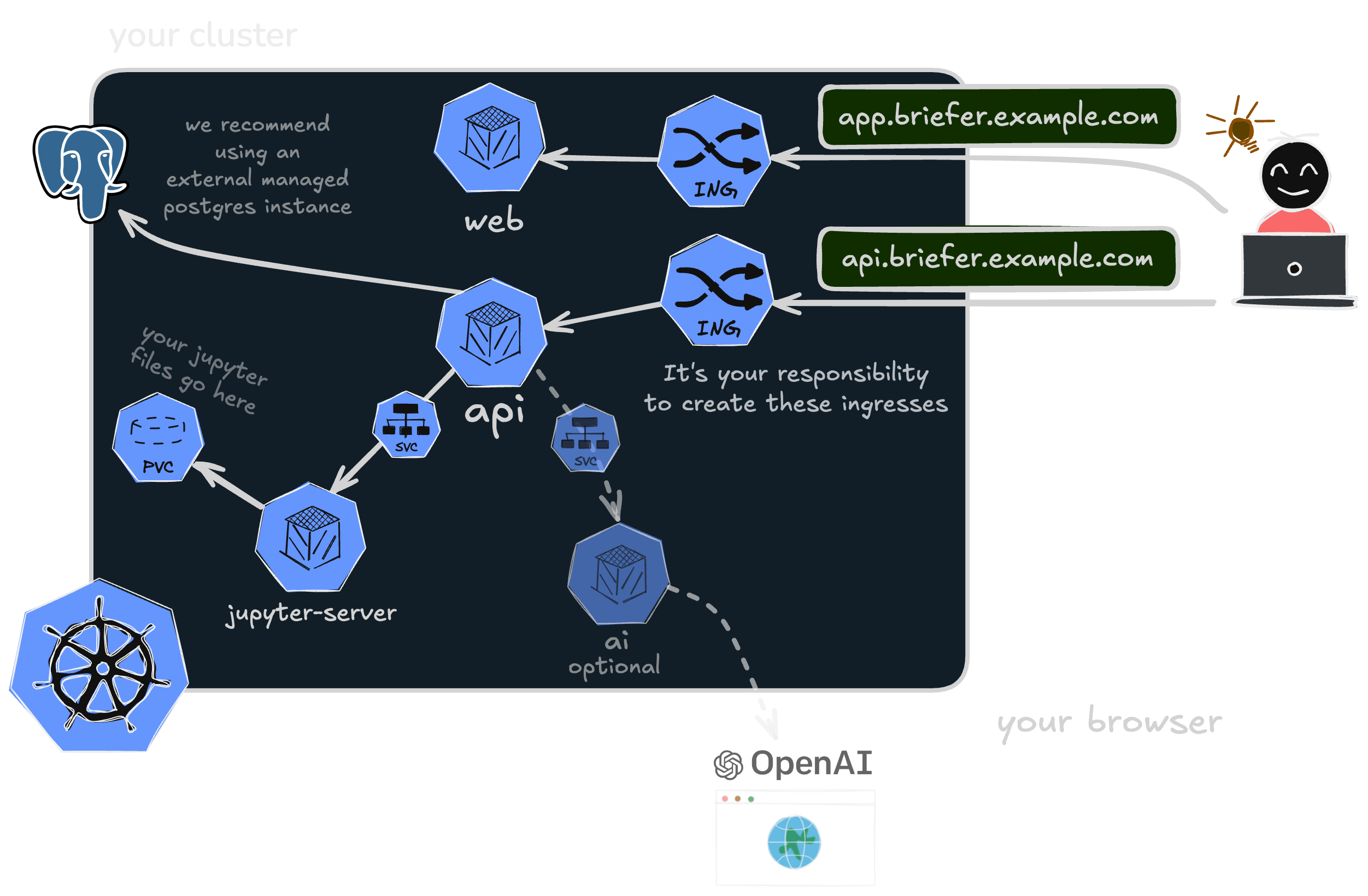 All of Briefer’s components are included in its helm chart, except for the
All of Briefer’s components are included in its helm chart, except for the Ingress resources, which you should create yourself taking into account which ingress controller you’re using.
We recommend that you use an external Postgres instance like Supabase or AWS
RDS.
Deploying Briefer using its Helm chart
Using Briefer’s Helm chart is the easiest way of setting up Briefer on your Kubernetes cluster.- Start by adding Briefer’s chart repository to your Helm repository list.
- Create a
values.yamlfile in which you’ll configure the URLs you want Briefer to use. - Now, install the
brieferchart from the newly added chart repository, passing yourvalues.yamlfile.Feel free to change the namespace if you want to. If you’re using an existing namespace, please remove the--create-namespaceflag. - After installing Briefer’s Helm chart, you can confirm that the manifests have been applied by listing all the pods in the chart’s target namespace (usually
kubectl get pods -n briefer).If you’re running a Postgres instance within your cluster, it might be that the API will be ready before the Postgres instance is up. In that case, you’ll see that the API pod will keep restarting for a few minutes. That’s normal. It happens because the API needs to connect to the database to start, so it’ll just keep trying to start until Postgres is ready. - Create the necessary
Ingressresources so that you can access Briefer’s API and Web containers. Make sure to use the same URLs you’ve configured in step 2.
Configuring your Briefer deployment on Kubernetes
You can configure your Briefer deployment through avalues.yaml file that you’ll pass to Helm when installing Briefer’s chart.
In this section we’ll describe the most common configurations you might want to make.
To see a full values.yaml example, check out our GitHub repo.
Setting up Briefer’s URLs (mandatory)
When installing Briefer, you must tell it what are the URLs for theweb and api services.
You can do that by setting api.env.frontendUrl and api.env.apiUrl in your values.yaml file.
Ingress resources.
Using an external Postgres instance (RDS, Supabase, etc)
We strongly recommend that you use an external Postgres instance to store Briefer’s data. For that, you’ll need to disableenableLocalPostgres and set api.env.postgresHostname, api.env.postgresPort, api.env.postgresDatabase, api.secrets.postgresUsername, and api.secrets.postgresPassword, as shown in the example below.
If you’re using an external Postgres instance, make sure to that it includes the
pgvector extension. Briefer uses pgvector to store and query embeddings when you use the AI service to generate queries and code.Using more than one replica for Briefers’ services
If you want to use more than one replica for Briefer’s services, you must set thereplicas for each service in your values.yaml file.
After doing that, make sure to enable sticky sessions in your Ingress resources. Without sticky sessions (also known as Session Affinity), Briefer will not work correctly when using multiple replicas.
If you’re using the Nginx Ingress controller, for example, you can enable sticky sessions by adding the annotations below to your Ingress resources.
It’s not necessary to use sticky sessions if you’re using only one replica.
Configuring pod sizes
We recommend that you explicitly configure the size of yourjupyter pod so that it has enough memory and vCPUs to run your analyses.
Additionally, you can also set resources and limits for your api, web, and ai pods.
Below, you can see an example of how to configure your pod’s sizes.
Running Jupyter pod on a specific node
Sometimes, it might be that you want to run your Jupyter pod on a specific node because it has more memory or CPUs available. In that case, you can use theaffinity and tolerations options within jupyter in your values.yaml file, as show below.
Disabling the AI service
Sometimes, you might not want to run the AI service to avoid sending requests to OpenAI. If that’s your case, you can disable theai service by setting ai.enabled
Upgrading Briefer’s versions
The best way to upgrade your Briefer deployment is to install a newer Helm chart. All of Briefer’s Helm charts include image tags in their defaultvalues.yaml. Therefore, installing the latest published Helm chart should also cause your pods to use newer images.
Here’s how to install Briefer’s most recent Helm chart.
- Pull the latest list of available charts from the
briefercloudHelm repository. - List all the available versions
- Install the latest version or the desired version from the list.
values.yaml, as shown below.
We don’t usually recommend users to change the
image tag through
values.yaml. That’s because newer versions of Briefer might require
environment variables that are not passed to the pod’s in older versions of
the chart. Still, this might be useful for quick changes sometimes.
