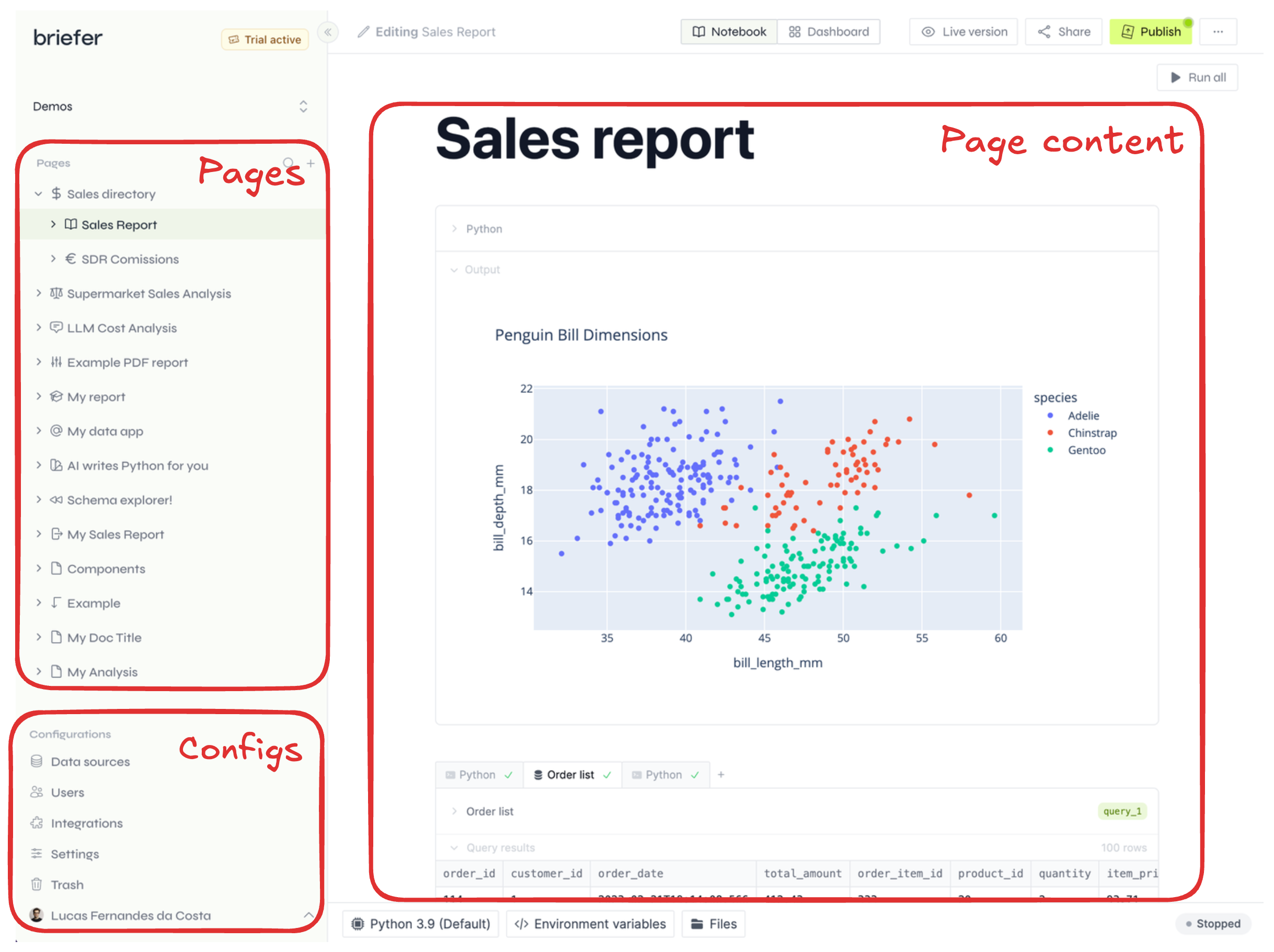
Briefer's main interface
Briefer’s editor
Briefer’s editor is where you’ll edit your pages, write code, and create visualizations. Every page is made of blocks. You can add a new block by clicking the plus icon that appears when you hover over the gaps between blocks.
The "add block" button and the list of available blocks
- Text blocks (with Markdown support)
- Query blocks: for SQL queries
- Python blocks: for running Python code
- Visualizations: for point-and-click visualizations
- Writebacks: for writing data back to your database
- Inputs: for adding text inputs, dropdowns, and date pickers to your pages
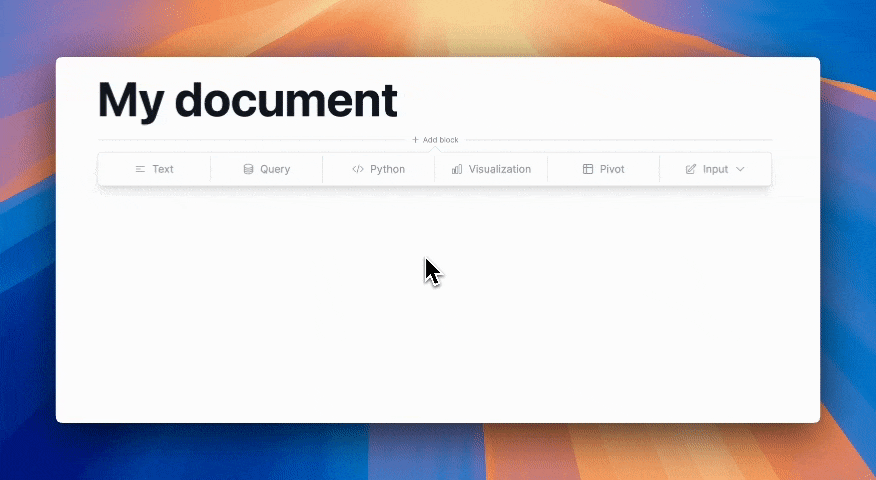
Adding a Python block and running a piece of code
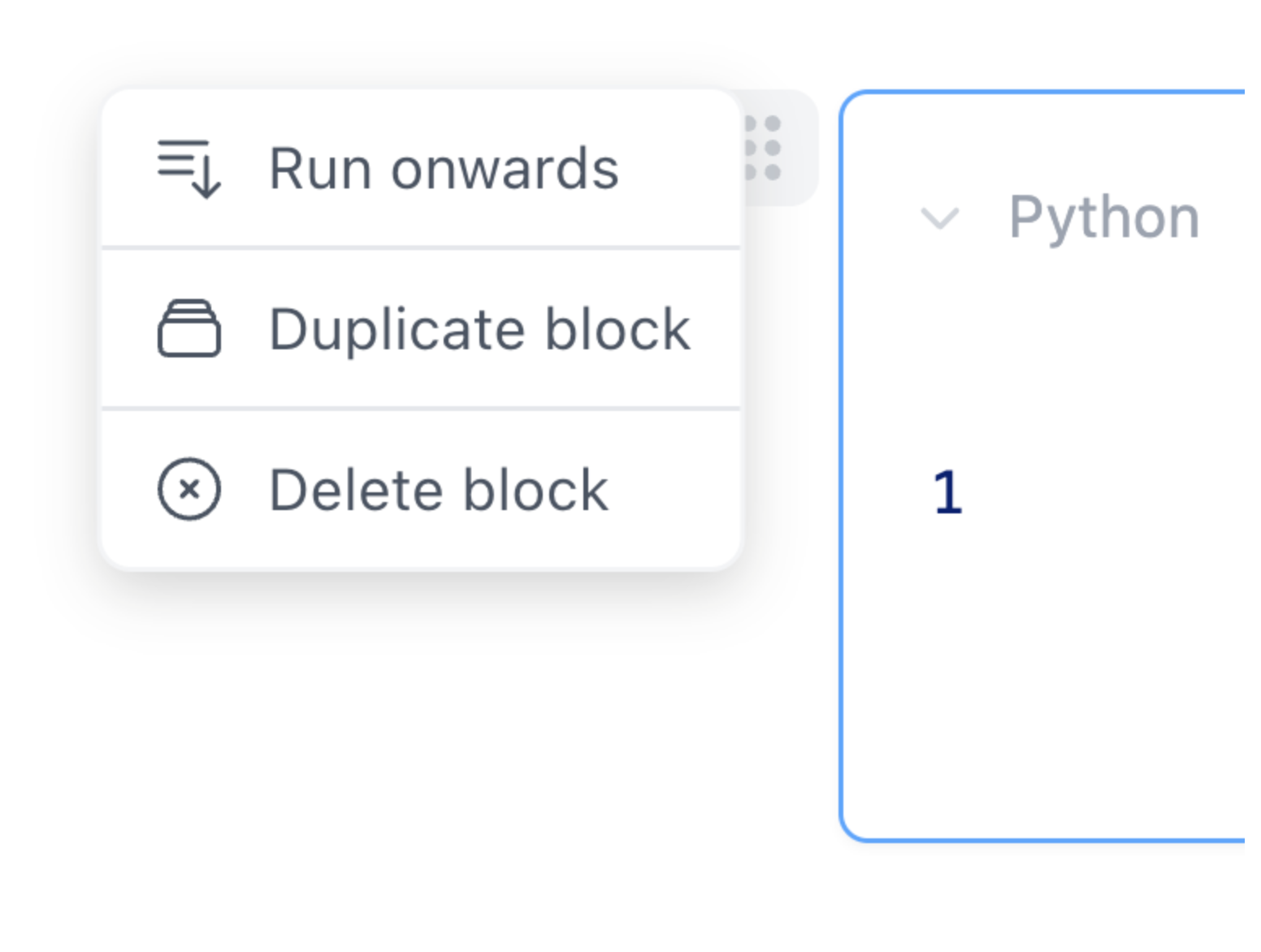
The drag handle and the block menu
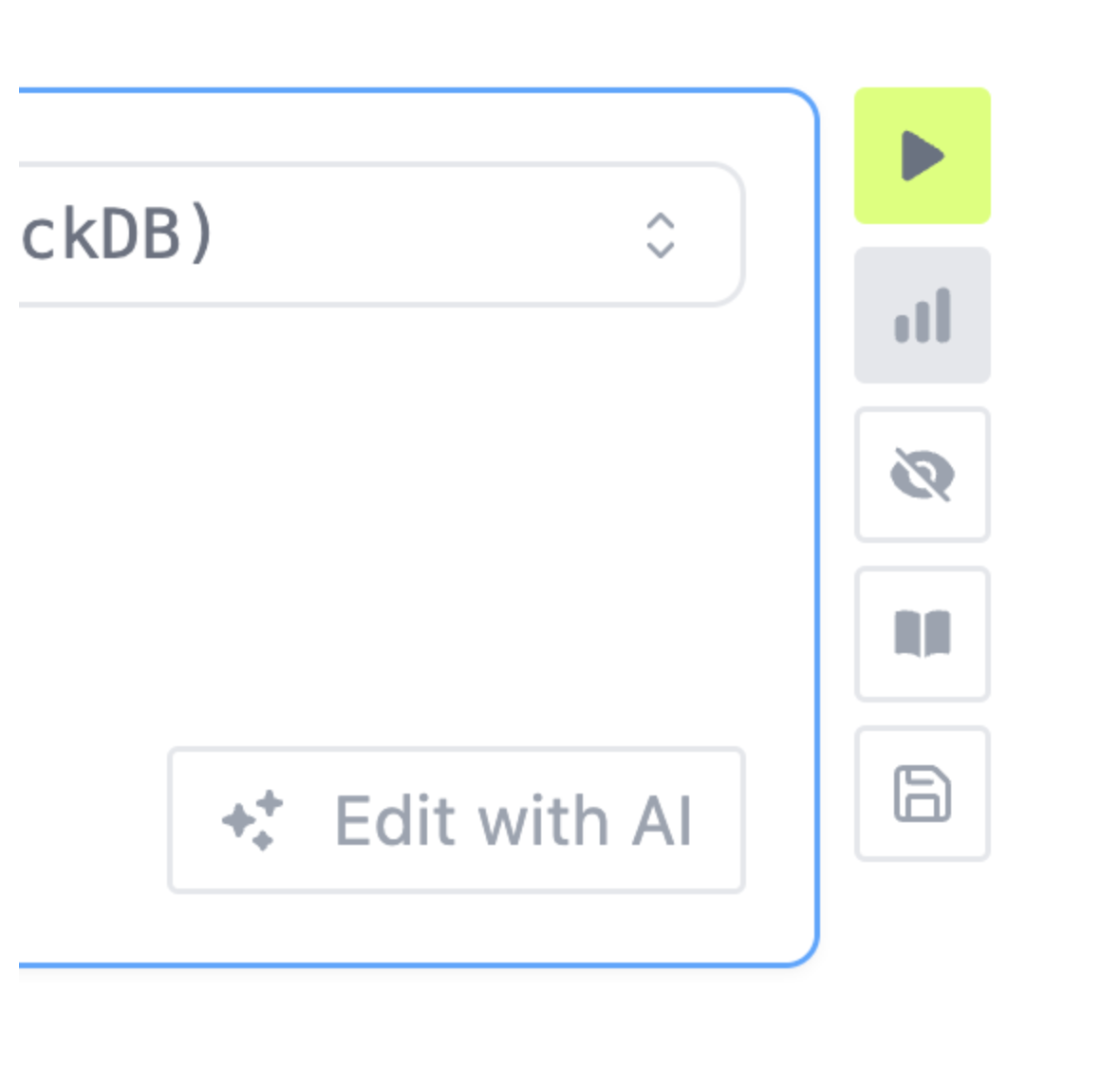
The action buttons on the top right corner of a block
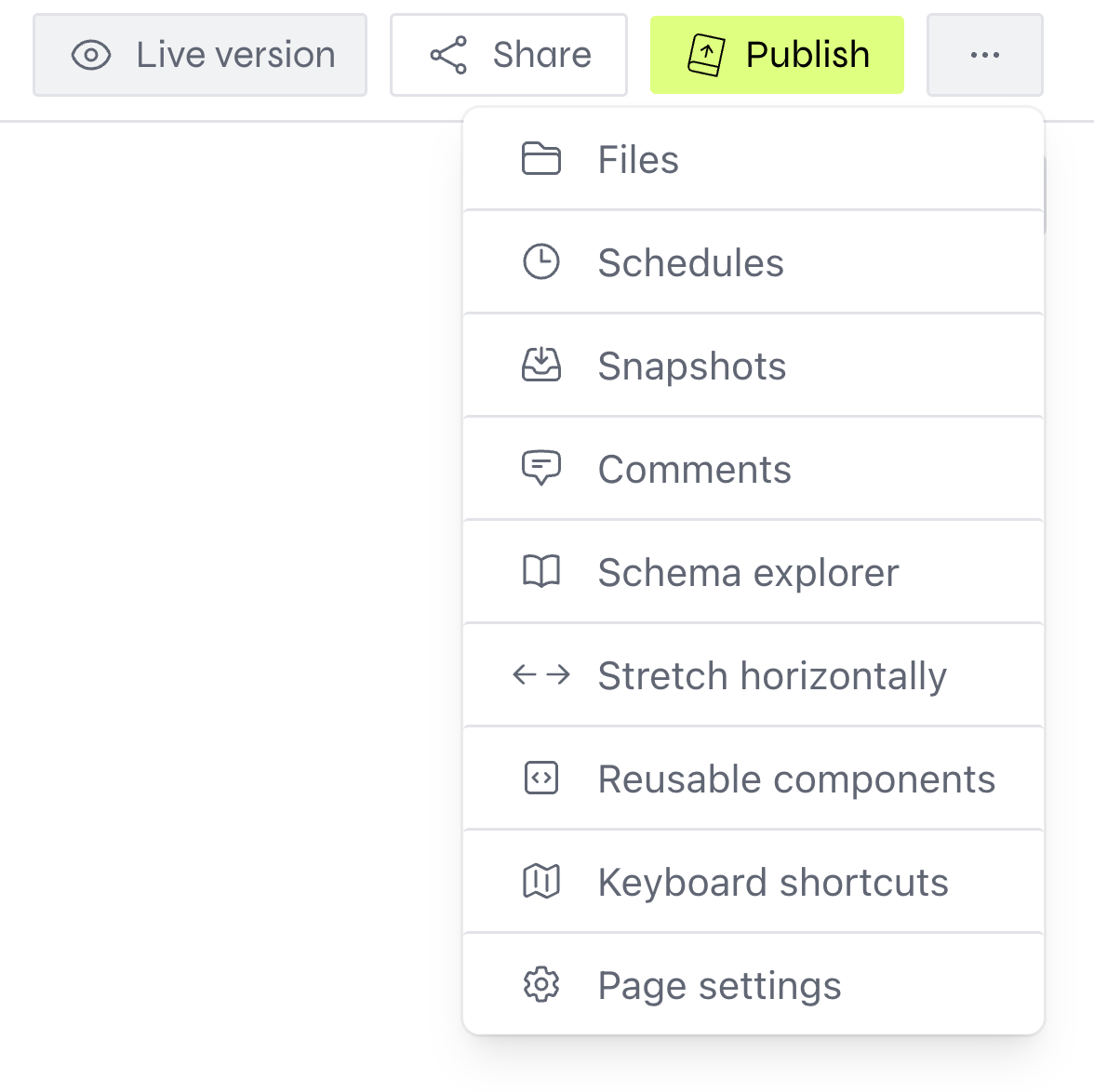
The three dots menu on the top right corner of the editor
Notebooks and Dashboards
You can switch between notebooks and dashboards by clicking the “Notebook” or “Dashboard” button on the top right corner of the editor. After switching to a dashboard, you’ll see a grid into which you can drag and drop blocks from the left sidebar. This allows you to create a layout for your dashboard.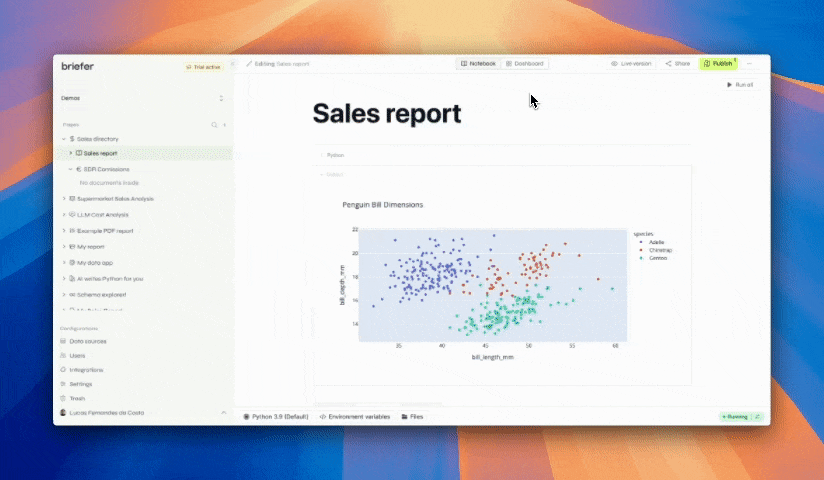
Creating a dashboard by dragging and dropping blocks
Saving and editing
Once you’re done editing a page, you can save it by clicking the “Save” button on the top right corner of the editor. In a way, saving a page is similar to “git commit” in that it saves the current state of the page as the latest version.The saving mechanism exists so that editors can make changes to a page without
disrupting the people who are viewing it.
Organizing documents and finding them
The file tree on the left allows you to nest documents into one another. This is useful for organizing your work into different sections or categories, as folders in a file system.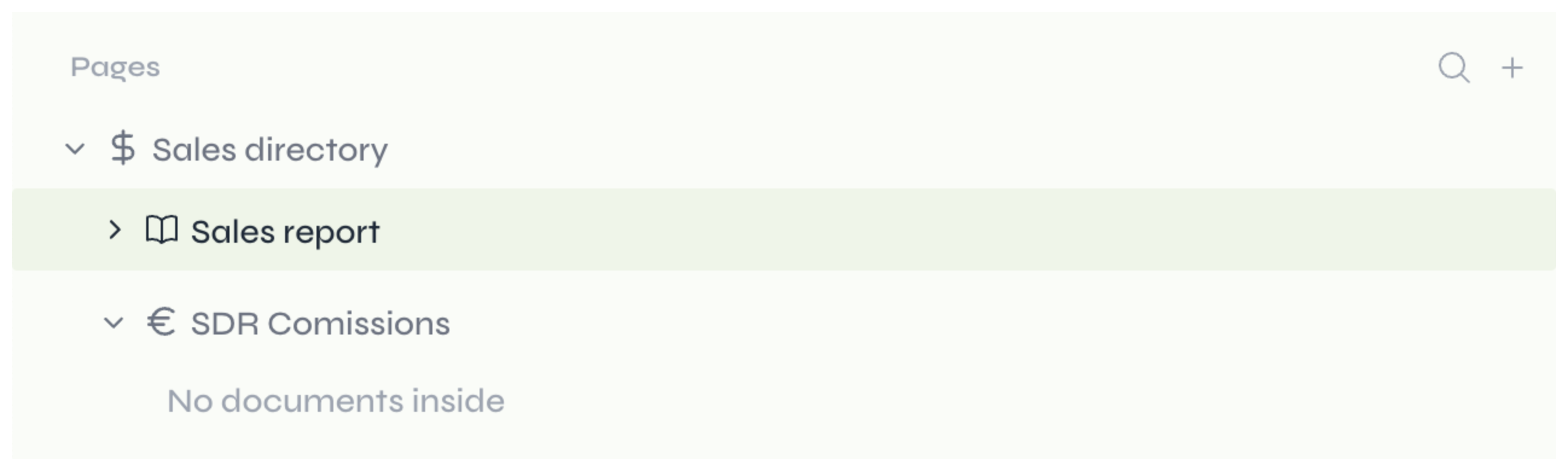
Briefer's file tree showing nested documents
Search for a document by clicking the magnifying glass icon next to the
“Pages” title (or by pressing
Cmd+K on Mac or Ctrl+K on Windows).Your environment and environment variables
When editing a notebook, the bar at the bottom of the editor shows the environment you’re currently using. You can click the environment name to view the environment’s details, like its Python version, installed packages, and resource limits. The bottom bar also includes buttons for adding environment variables, which are useful for storing sensitive information like API keys or database passwords. Finally, you can use the “files” button to manage files that are available to your notebooks.
The bottom bar in the editor

