1
Connect your data sources
Briefer can connect to your databases so you can use real data in your pages. You can connect to your data sources by clicking on the “Data sources” button on the bottom left corner of the interface.
2
Create your first page
Use Python, SQL, or point-and-click visualizations to create your first page. After creating your first page using the notebook view, you can switch to the dashboard view and drag and drop your blocks into it.
3
Invite your team
Invite your team to see your work and collaborate with you. You can invite your team by clicking on the “Users” menu on the bottom left corner of the interface.
If you need help navigating Briefer’s interface, check out the Interface overview page.
1. Connecting a data source
You can connect to your data sources by clicking on the “Data sources” button on the bottom left corner of the interface. Then, click on the “Add data source” button to add a new data source connection. Briefer supports a variety of data sources, including:- PostgreSQL
- BigQuery
- Redshift
- MySQL
- SQL Server
- Snowflake
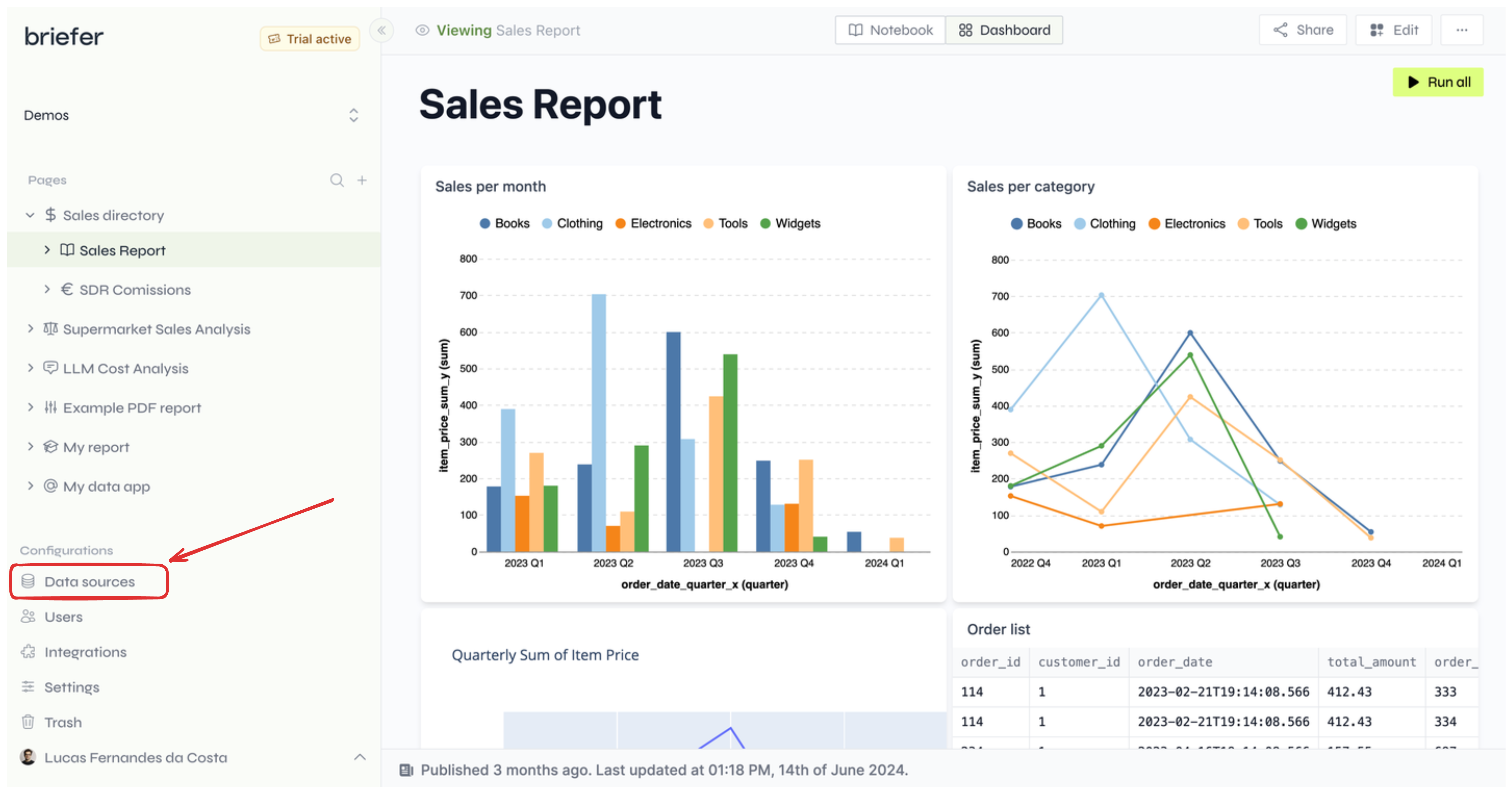
You can access the "data sources" page using the button on the bottom left corner of the interface.
If you’re using Briefer’s cloud version and your data source is behind a firewall, you’ll need to add Briefer’s IP addresses to your firewall’s whitelist. You can see Briefer’s IP address on the top of the data source form or by clicking the “IPs and more info” button on the top right corner of the data sources list.
2. Creating your first page
Click the plus icon that appears next to “Pages” on the left sidebar to create a new page. You can then add blocks to your page by clicking the “add block” button that appears when you hover over the gaps between blocks. We recommend that you start with a query block to fetch some data from your data source. Then, you can use that query’s result in your Python blocks by using the variable name that appears on the top of the query block, as shown in the example below.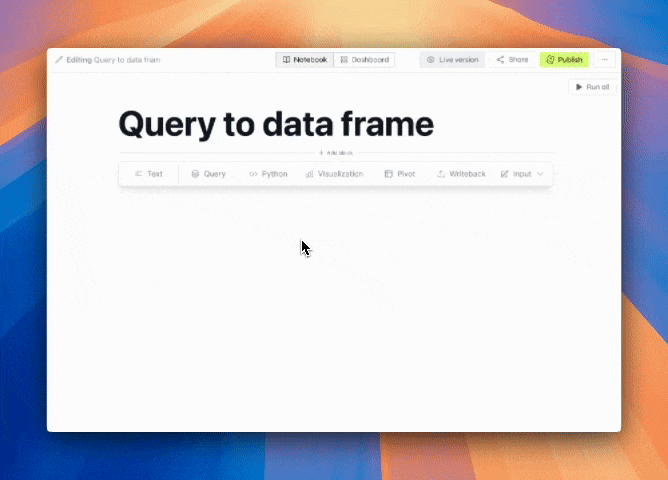
Using a query's result as a data frame
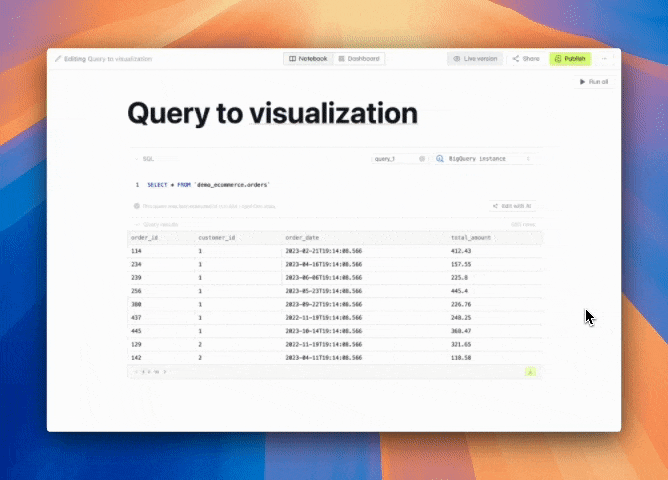
Creating a visualization from a query's result
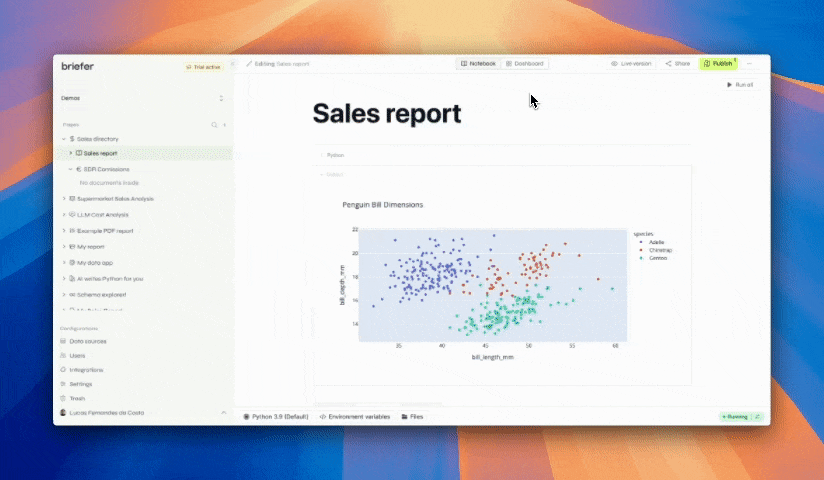
Creating a dashboard by dragging and dropping blocks
3. Inviting your team
After creating your first page, you can invite your team to see your work and collaborate with you. You can invite your team by clicking on the “Users” menu on the bottom left corner of the interface. Then, click the “Add user” button on the top right corner of the users list to invite a new user.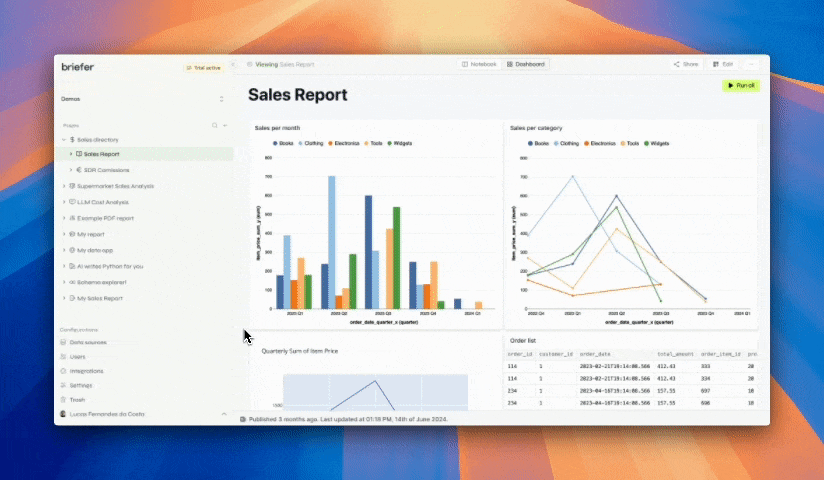
Inviting your team
For more details about user management and permissions, check out the user management page.
4. Where to go from here
After completing these steps, we recommend that you explore other features of Briefer, such as:- Files: for uploading files to Briefer and using them in your pages.
- Input blocks: for adding text inputs, dropdowns, and date pickers to your pages.
- Schedules: for running and updating your pages periodically.
- Environment variables: for storing sensitive information like API keys and database passwords and using those values in your pages.
- Snapshots: for seeing how your pages evolved over time and restoring them to a previous state.
- Schema explorer: for exploring your database’s schema and data.

